
Vous pratiquez la photo et essayez d’obtenir des couleurs à la fois intenses et fidèles à la réalité. Malheureusement, lorsque vous regardez vos photos sur votre écran d’ordinateur, l’excitation de la prise de vue laisse la place à la déception. Les couleurs ne correspondent pas à vos attentes…
Comment faire ? La solution passe par la calibration des couleurs de votre écran. L’outil idéal pour y parvenir est la sonde. Elle vient se poser sur votre écran et assure un calibrage automatique 100% efficace. Seulement, tout le monde ne possède pas de sonde ou ne veut pas investir dans cet outil.
Alors, on baisse les bras et on garde ses couleurs moches ?
Non, il est possible de parvenir à étalonner les couleurs de son écran sans l’aide d’une sonde. Le système d’exploitation de votre ordinateur a prévu cette possibilité. Bien sûr, le résultat sera moins qualitatif. Mais en 5 minutes, vous obtiendrez déjà de bien meilleures couleurs. Je sens bien que ça vous tente, non ? C’est parti ! 👍

Téléchargez mon guide PDF gratuit "10 conseils essentiels pour les débutants en photo de nature"
cliquez ci-dessous :
⚠ Attention, le tutoriel qui suit est prévu pour Windows 10. Pour un autre système d’exploitation comme Mac OS d’Apple, il faut vous référer à la notice d’utilisation de celui-ci.
Etape # 1 – Lancez l’assistant d’étalonnage des couleurs de Windows 10.
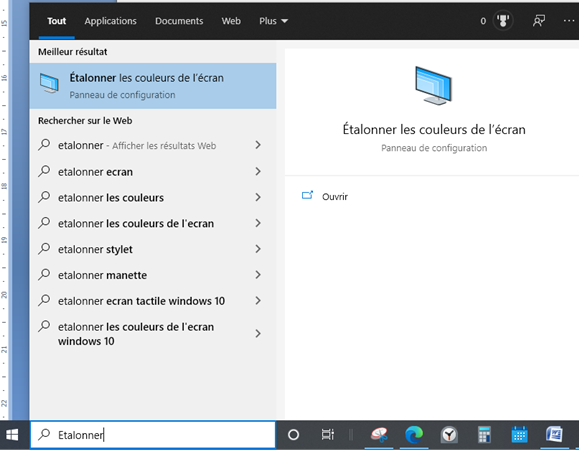
Dans la barre de recherche de Windows 10 (en bas à gauche), écrivez « Etalonner ».
Le résultat de recherche « Etalonner les couleurs de l’écran » va apparaître. => Cliquez dessus.
Etape # 2 – Démarrez l’assistant d’étalonnage des couleurs.

L’écran ci-dessus va apparaître. => Cliquez en bas à droite sur « suivant ».

Etape # 3 – Réglez votre écran sur les valeurs « par défaut ».

L’écran suivant (ci-dessus) vous invite à agir directement sur le menu de votre écran pour ramener les paramètres aux valeurs « par défaut ».
Si votre écran ne possède pas de bouton de réglage, => cliquez directement sur « suivant ».

Etape # 4 – Réglez le « gamma ».

L’écran informatif ci-dessus vous explique :
Ce que signifie le terme « gamma »
Comment déterminer visuellement le bon réglage :
Points blancs au centre des ronds = gamma trop bas
Pas de point au centre des ronds = bon gamma
Points foncés au centre des ronds = gamma trop haut
Lorsque ces notions vous paraissent claires, => cliquez sur « suivant ».


Voici ci-dessus l’écran de réglage du gamma.
Déplacez le curseur vertical de réglage vers le haut ou le bas jusqu’à ne plus voir de points au centre des ronds. Dans l’image d’exemple, le gamma est trop haut (points foncés) et doit être ajusté.
Lorsque vous êtes satisfait(e) du réglage, => Cliquez sur « suivant ».

Etape # 5 – Réglage de la luminosité et du contraste.

Ce nouvel écran vous demande d’agir avec les touches de réglage de luminosité et contraste de votre écran.
Si votre écran ne peut pas être réglé directement, cliquez sur le bouton « ignorer le réglage de luminosité et contraste ».

Comme pour le gamma, cet écran informatif vous explique à quoi ressemble une bonne luminosité.
Lorsque vous êtes prêt(e), => Cliquez sur « suivant ».


Voici l’écran de réglage de la luminosité. Lorsque vous agissez sur le bouton de réglage sur votre écran, prêtez bien attention au grand X (noir) en haut à gauche de l’image. Vous devez à peine le distinguer tout en ayant du détail au niveau de la chemise noire.
Lorsque vous êtes satisfait(e) du réglage, => Cliquez sur « suivant ».


Voici cette fois l’écran informatif de réglage du contraste.
Lorsque vous êtes prêt(e), => Cliquez sur « suivant ».


Réglons maintenant le contraste. Lorsque vous agissez sur le bouton de réglage sur votre écran, assurez-vous de conserver du détail dans les plis et les boutons de la chemise blanche.
Lorsque vous êtes satisfait(e) du réglage, => Cliquez sur « suivant ».

Etape # 6 – Equilibrez vos couleurs.

Allez, le plus dur est fait ! 👍😉
Nous passons maintenant à l’équilibre des couleurs. Cet écran informatif vous montre les dérives colorimétriques qui peuvent affecter la qualité des nuances de gris.
Lorsque vous êtes prêt(e), => Cliquez sur « suivant ».


L’écran de réglage des couleurs est facile à utiliser. Il vous suffit de déplacer les 3 curseurs horizontaux pour qu’il ne subsiste plus que des nuances de gris (dépourvues de couleur) dans les barres verticales.
Lorsque vous êtes satisfait(e) du réglage, => Cliquez sur « suivant ».

Etape # 7 – Finalisez l’étalonnage.

L’écran final vous permet de comparer l’effet de vos nouveaux réglages vis-à-vis des réglages précédents.
C’est très sécurisant car si vous n’êtes pas certain(e) de vos réglages, vous pouvez toujours conserver la configuration précédente. 😏
Si vous laissez coché « démarrer le ClearType Tuner », d’autres écrans de réglage des polices d’écran suivront afin de régler la lisibilité des textes. Ceci n’étant pas nécessaire dans une utilisation photo nature, je ne décrirai pas ces étapes.
Lorsque vous êtes satisfait(e) de l’étalonnage de votre écran, => Cliquez sur « Terminer ».

CONCLUSION.
C’est fait ! 🤪
Il vous aura suffi de 5mn pour améliorer la qualité et la justesse des couleurs de votre écran. Bien sûr, comme déjà mentionné en introduction, ceci ne remplace pas la qualité de rendu d’une vraie calibration par une sonde dédiée. Mais à défaut, il faut savoir se contenter de petits pas vers la progression ! 🙄
Dites-moi si ça vous a été utile !
Bonnes photos.
Prenez soin de vous. A bientôt.
Laurent.

Laurent DUPERIER
Photographe et formateur photo nature
Instagram : https://www.instagram.com/laurent_duperier/
Vous avez aimé cet article ? Alors n’hésitez pas à liker, commenter et partager ! Rendez-vous au bas de cette page, merci d’avance !
⬇
Si vous n’êtes pas encore abonné(e) et souhaitez recevoir chaque dimanche matin dans votre boîte mail du contenu qui va vous captiver, cliquez ci-dessous :



Merci ! Je vais essayer votre méthode. Bonne continuation dans votre art ! 😀